
皆さんはサイトマップという言葉を聞いたことがありますか?
サイトマップとは文字通り、サイト内の記事(コンテンツ)がどのような関係になっているかということを記述した地図みたいなものです。
サイトマップには人間向けのものと、ロボット向け(ロボットといっても目に見えるものではありませんが)のものの2種類のサイトマップがあります。
Google XML Sitemapsはロボット向けのサイトマップを自動で作成してくれるプラグインです。
今回は、Google XML Sitemapsの設定方法などについて解説します。
Google XML Sitemapsとは
皆さんはネットで何かを調べるときには、グーグルやヤフーなどの検索サイトにキーワードを打ち込んで、出てきた検索結果から良さそうなサイトを選びますね(多くの場合は上から順番にでしょう)。
その検索結果の順位ってどんなふうに決められるのか知ってますか?
あれは検索エンジンのクローラーというロボットが膨大な数のサイトを巡回してデータを蓄積(インデックス)し、検索窓にキーワードが打ち込まれた瞬間に、そのデータの中からキーワードに適した順番にサイトを紹介しているんです。
クローラーはサイトに貼られたリンクをたどって他のサイトを巡回するわけなんですけど、新しい記事を公開しても何もしなければインデックスされるのをただ待っているだけです。
クローラーにインデックスを促すには、XML Sitemapというロボット向けのサイトマップを作って送信するという方法があります。
しかし、XML Sitemapを記事更新のたびにいちいち作成するのはとても面倒です。
Google XML Sitemapsは記事を公開、更新するたびにXML Sitemapを自動で作成し、クローラーに送信してくれる便利なプラグインです。
ただし、必ずクローラーが巡回してくれるというのではなく、巡回する手助けをするということです。

わんこ
Google XML Sitemapsはクローラーにサイトの内容を伝える手助けをしてくれるプラグインなんだワン
Google XML Sitemapsの設定
Google XML Sitemapsはプラグインなので、インストールして有効化する必要があります。
インストールと有効化は、ダッシュボードのプラグインから新規追加へ進んで行う方法と、公式ページからzipファイルをダウンロードして行う方法がありますが、詳しくはワードプレス プラグインの入れ方・停止・アンイストールの方法を参考にしてください。
Google XML Sitemapsにはいくつか設定する箇所がありますので、順番に見ていきましょう。
プラグインをインストールすると、ダッシュボードの「設定」のなかに「XML Sitemap」が追加されますので、クリックします。

Google XML Sitemapsの設定画面が表示されますので、上から順番に設定していきます。
基本的な設定
ここはデフォルトのままにしておきます。
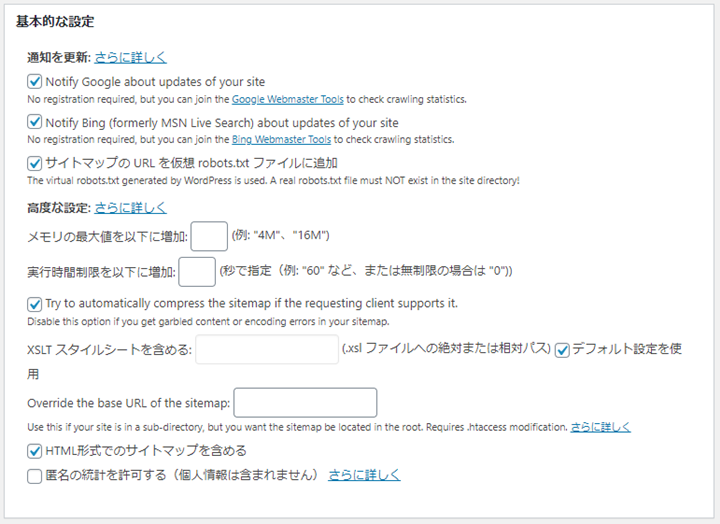
投稿の優先順位
デフォルトでは「コメント数」にチェックが入っていると思いますが、初めのうちはコメントもありませんし、優先順位は別のところで設定しますので「優先順位を自動的に計算しない」にチェックを入れます。
ここにチェックを入れることで、最後に設定する優先順位の設定が生かされます。
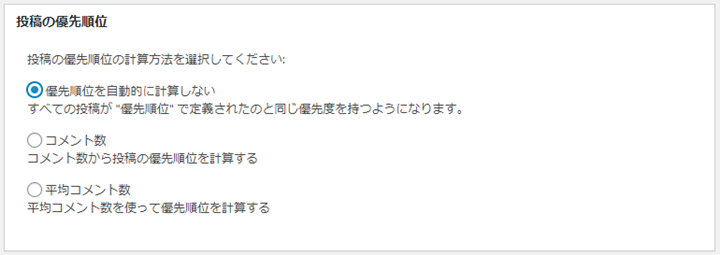
Sitemap コンテンツ
デフォルトでは「固定ページを含める」にもチェックが入っていますが、ここのチェックは外します。
そして「カテゴリーページを含める」にチェックを入れます。
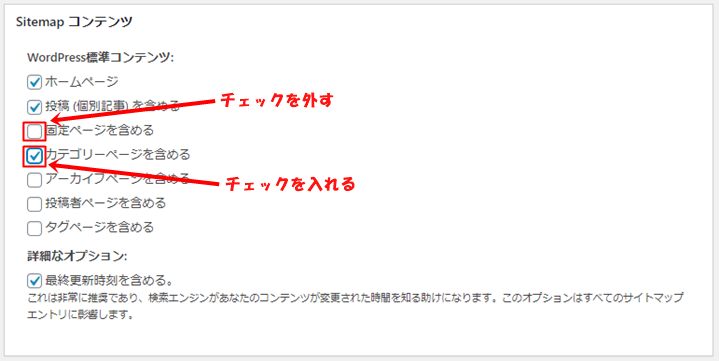
Excluded Items
Excluded Itemsとはサイトマップから除外するという意味で、除外するカテゴリーと投稿ページや固定ページを指定することができます。
未分類のカテゴリーの記事は書かないのでチェックを入れます。
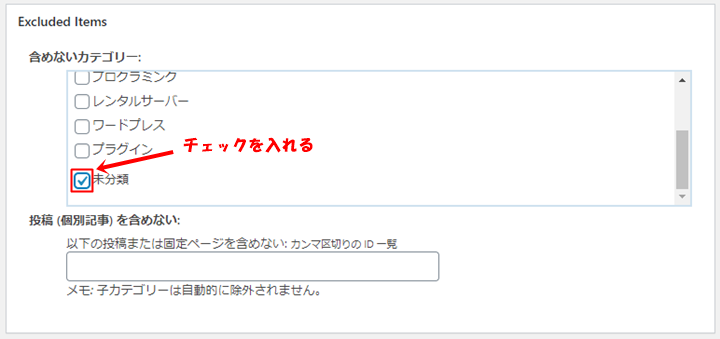
投稿ページや固定ページを除外する場合はアドレスを入力するのではなく、IDを入力します。
IDはどこで分かるかというと、投稿ならダッシュボードの投稿一覧のページを開いて該当の投稿記事にカーソルを合わせると、ブラウザの下にURLが表示されます。
その中の「post.php?post=」のあとの数字がIDになります。
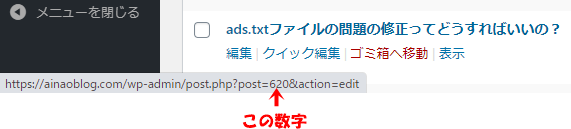
Change Frequencies
Change Frequenciesでは投稿頻度の設定をしますが、それがクローラーは巡回してくるヒントとなります。
頻度が多ければいいというものではなく、コンテンツを投稿する頻度に合わせて設定しますが、記事をひんぱんに更新しているのなら、下のような設定でいいと思います。
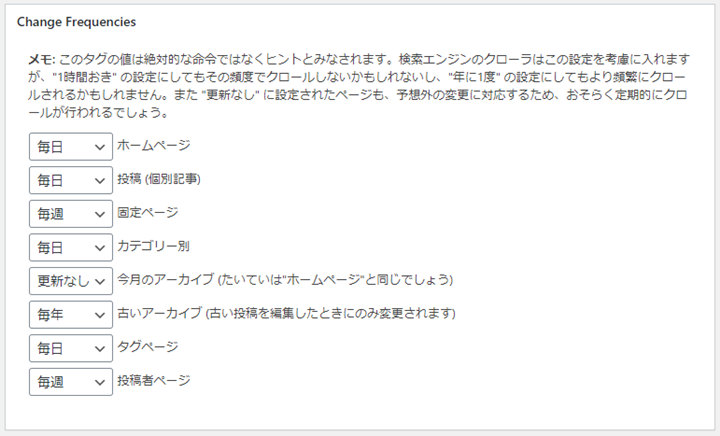
上にも書いたんですけど、あくまでもクローラーが巡回するヒントなので、必ずこの頻度でクローラーが回ってくるということではないですよ。
優先順位の設定(priority)
優先順位の設定(priority)では、サイト内での各URLの優先順位を指定します。
数値が大きいほど優先度が高く設定されます。
基本的には上のChange Frequenciesの項目に合わせたくらいの数値に設定します。
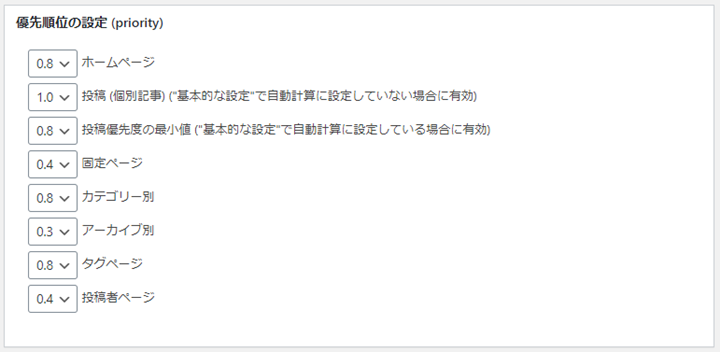
ここまでの設定が終わったら、左下の「設定を保存」ボタンをクリックして完了です。
これを忘れると今までの作業が無駄になってしまうので忘れずに!
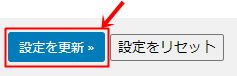
保存を忘れたらアジャパーなのだワン

わんこ
サイトマップをGoogleサーチコンソールへ送信
サイトマップを作成したら、グーグルのサーチコンソールへもその情報を伝える必要があります。
(サーチコンソールへの登録が完了していることを前提にしています。)
方法は簡単で、サーチコンソールの画面を開いて左側メニューの「サイトマップ」とクリック。
「新しいサイトマップの追加」の項目にサイトマップのURLを入力して「送信」ボタンを押すだけです。
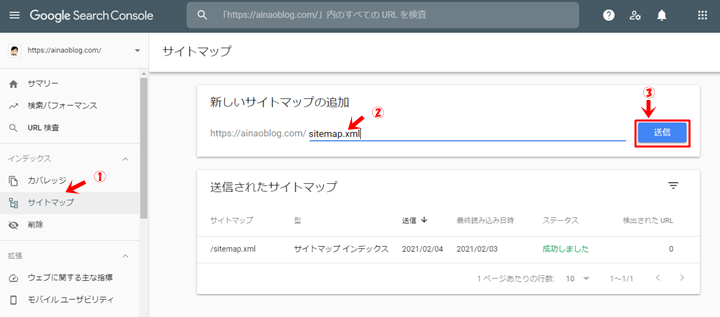
サイトマップのURLはダッシュボードの「設定」→「XML-Sitemap」を選択すると表示されています。
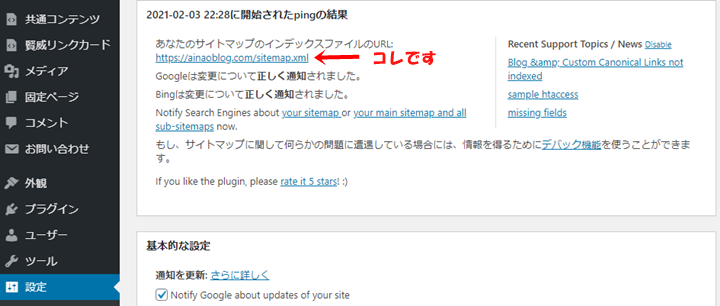
これで自動でGoogle XML Sitemapsがサイトマップを更新して、それをサーチコンソールが読み込み、より早くクローラーがサイトを認識できるようになります。
まとめ
ブログを運営しているなら、サイトマップの送信はやっておくべき作業のひとつです。
手動で行おうとすると大変な作業になるところを、Google XML Sitemapsなら自動で更新してくれます。
Google XML Sitemapsに強制力はありませんが、サーチコンソールと提携させてクローラーに早く巡回してもらえるようにしましょう。
最後まで読んでいただき、ありがとうございました。





