
作成したブログが長文になったとき、目次を付けたいと思いますね。
 ハナ
ハナ 目次のない長文ブログは読みたくないニャー
そんなときに便利なのが簡単に目次を設置できるプラグインのTable of contents Plusです。
ここではTable of contents Plusの使い方を解説していきます。
Table of contents Plusの使い方
Table of contents Plusは見出し(h1~h6)を目次の項目として表示させるプラグインですから、見出しのない記事は目次の設定ができませんので念のため。
Table of contents Plusの使い方は他のプラグインと同じように、インストール→有効化→設定という手順で完了します。
順番に見ていきましょう。
Table of contents Plusのインストールと有効化
Table of contents Plusのインストールと有効化については長くなりますので、下記の記事を参考にしてください。
ワードプレス プラグインの入れ方・停止・アンインストールの方法
そんなに難しくないのだワン

わんこ
Table of contents Plusの設定
Table of contents Plusの設定は表示条件、目次の表記、どのページに表示させるかなどを決定します。
1.ダッシュボードの設定→TOC+をクリックします。
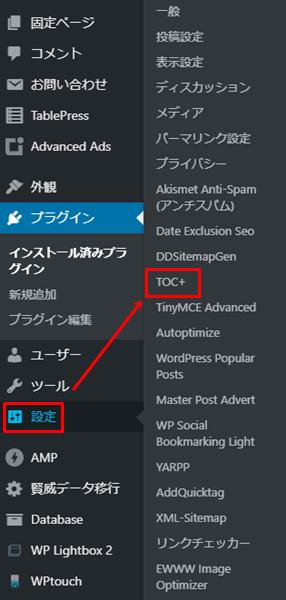
2.次の画面で各種の設定を行ないます。
設定できる項目とその説明です。
- 位置・・・目次を表示させる位置。
- 表示条件・・・見出しがいくつ以上のときに目次を作成するかの条件指定。
- 以下のコンテンツタイプを自動挿入・・・目次を表示させるコンテンツの種類。
- 見出しテキスト・・・目次のコーナーに表示されるタイトルと、表示・非表示を指示するときのテキスト(表示させないことも可能)。
- 階層表示・・・チェックを入れるとh2見出しの下にh3見出し、その下にh4見出しと、値の小さい見出しが階層的に表示されます。(h1見出しはタイトルになります。)
- 番号振り・・・見出しの先頭に番号が振られます。(見出しに番号をつけていると被ってしまうので要注意。)
- スムーススクロール・・・目次の項目をクリックしたときにスパッとジャンプするのではなく、ニュ~っとスクロールで移動します。
- 横幅・・・目次の横幅の選択。
- 回り込み・・・回り込み配置の設定。
- 文字サイズ・・・文字の大きさ(割合)の指定。
- プレゼンテーション・・・目次のデザインの指定。
ここでデフォルトから設定を変更しておくのは「以下のコンテンツを自動挿入」の項目のみでいいでしょう。(投稿記事に目次を自動挿入するなら「post」にチェックを入れます。「page」は固定ページのことで、通常では目次は不要です。)
他はデフォルトのままでも構いません。
「上級者向け」の設定ではより細かい設定ができるんですけど、ここでチェックしておいたほうがいいのは「見出しレベル」です。
目次に表示させたくない見出しがあればここのチェックを外しておきます。
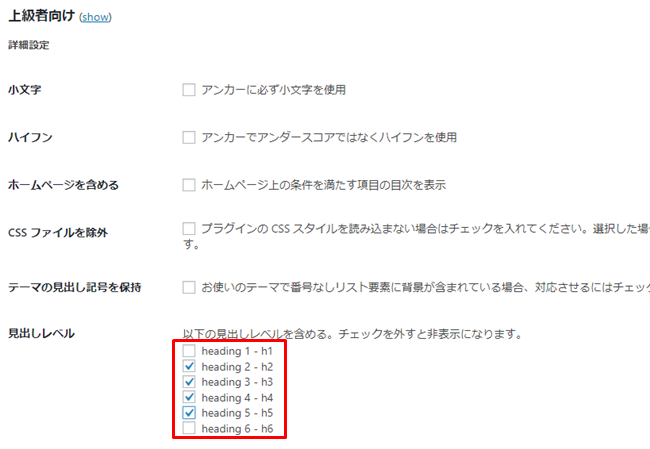
下の画像は別のブログでTable of contents Plusを使って目次を作成した例です。

こんなふうに目次を作成できます。
 ハナ
ハナ 簡単だニャ
任意の場所に目次を表示する方法
Table of contents Plusのデフォルトの設定では目次は最初の見出しの前に表示されるようになっています。
この表示の場所を任意の場所に変更するには、[toc]というショートコードをテキスト編集画面の表示させたいところに記入すればOKです。
この場合、表示位置の基本設定は無視されます。
また、「(固定)page」には目次表示の設定は外したんですが、このショートコードを挿入することで固定ページにも目次を表示させることができちゃいます。
終わりに
ネットで検索をしていて、目次がない長文のブログは読む気がなくなっちゃいますね。
長文のブログでも目次があれば自分が探している情報にすぐにアクセスできて便利です。
目次はタグを利用しても作成することはできるんですけど、初心者にはちょっとハードルが高いかも。
Table of contents Plusなら簡単に目次が作れちゃいますから、ぜひ利用しましょう。
なおワードプレステーマによっては目次が作れるものもありますので、テーマの導入時にはチェックしましょう。
(参考⇛ワードプレスのテーマでおすすめは?無料・有料を3つずつご紹介)
最後まで読んでいただき、ありがとうございました。





